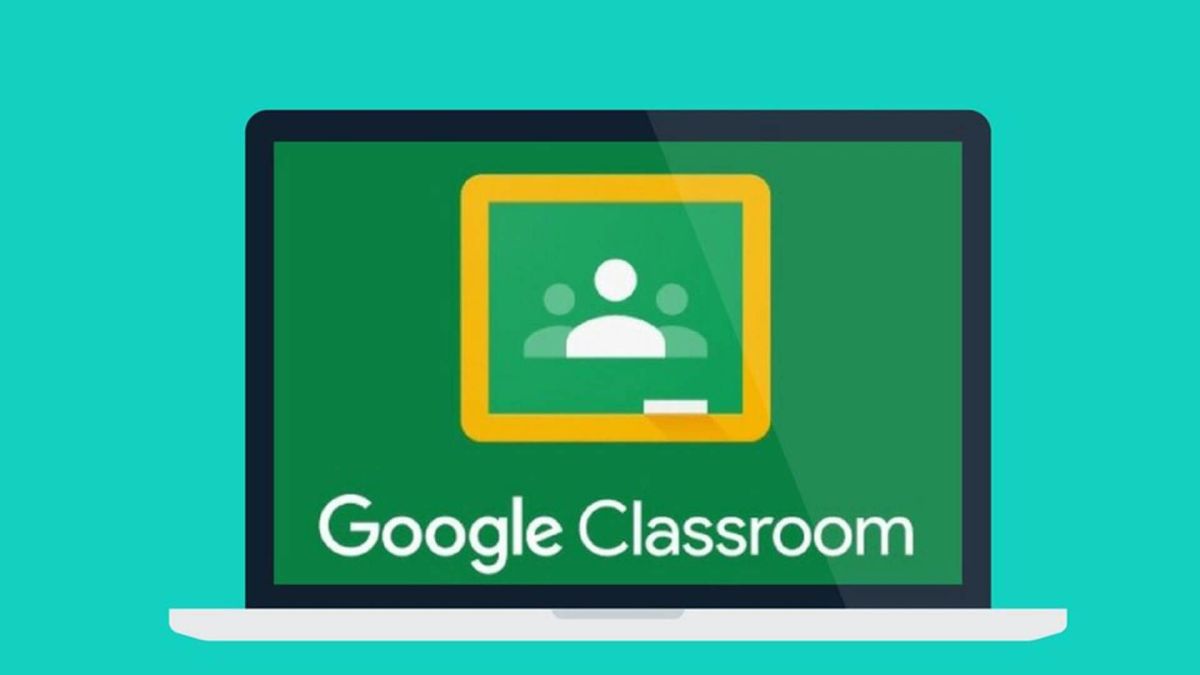How to Use Google Classroom on Android for Homework and Assignments? Dude, let’s be real, navigating college life is tough enough without wrestling with confusing online learning platforms. This guide is your cheat sheet to conquering Google Classroom on your Android phone, making homework and assignments way less stressful. We’ll cover everything from logging in and submitting assignments to managing notifications and even troubleshooting those pesky tech issues.
Get ready to ace your classes!
We’ll walk you through accessing Google Classroom on your Android device – whether you prefer the app or the browser. You’ll learn how to navigate the interface, submit different types of assignments (think docs, pics, and links!), communicate with your prof and classmates, and even manage those all-important notifications. Plus, we’ll tackle common problems and offer tips for effective learning.
By the end, you’ll be a Google Classroom guru.
Navigating the Google Classroom Interface
Getting around the Google Classroom app on your Android device is pretty straightforward once you get the hang of it. The interface is designed to be user-friendly, but understanding its main sections will make your life a whole lot easier when managing your coursework.The Google Classroom app is organized into several key sections, each serving a distinct purpose. Understanding how these sections work together is crucial for effective navigation.
Okay, so you’re trying to figure out Google Classroom on your Android for homework – totally get it. Managing assignments can be a brain-buster, but once you get the hang of it, it’s a breeze. Need a break from all that studying? Check out The Best Android Puzzle Games to Keep You Engaged to recharge your brain.
Then, get back to conquering those Google Classroom assignments – you got this!
Think of it like navigating a well-organized campus – each building (section) has a specific function, and knowing where to go saves you time and frustration.
Main Sections of the Google Classroom Interface
The main sections of the Google Classroom app are typically found at the bottom navigation bar. These include the Stream, Classwork, People, and Grades sections. The Stream acts as your central feed for announcements and updates, while Classwork houses all your assignments. The People section lists all the students and teachers in your class, and Grades displays your performance in the course.
A quick glance at this bar helps you quickly jump to the relevant section.
Efficient Navigation Between Sections
Switching between sections is super simple. Just tap the icon at the bottom of the screen corresponding to the section you want to access. For instance, if you need to check your assignment due dates, tap the “Classwork” icon. If you need to see who’s in your class, tap the “People” icon. This intuitive design makes moving between sections seamless and efficient.
There are no complicated menus or nested folders to navigate.
Using the Search Functionality
Sometimes, you might need to find a specific assignment or announcement quickly. That’s where the search function comes in handy. Located at the top of the app, the search bar lets you type s related to what you’re looking for, like an assignment title or a specific date. The app will then filter your results to show only relevant items.
For example, searching for “Midterm Exam” will show any announcements or assignments related to the midterm. This search function is a lifesaver when dealing with a busy course schedule.
Visual Representation of the Google Classroom Interface
Imagine the screen divided into two main areas: the top and the bottom. At the top, you’ll see the class name prominently displayed, followed by a search bar. Below the search bar is the main content area, which dynamically changes depending on which section you’re in. This might show the Stream (a chronological feed of announcements and assignment updates), Classwork (a list of assignments and their due dates), People (a list of classmates and teachers), or Grades (your performance in the class).
At the very bottom of the screen is the navigation bar with icons for Stream, Classwork, People, and Grades. Each icon is clearly labeled and easily identifiable, making navigation intuitive and efficient. Think of it like a simple, clean dashboard presenting all the crucial information at a glance.
Submitting Homework Assignments

Submitting your assignments in Google Classroom on Android is super straightforward. Once your teacher has posted an assignment, you’ll find it in your stream. This section will walk you through the different ways you can submit your work, no matter the format.Submitting assignments involves a few key steps: accessing the assignment, attaching your work, and then hitting that submit button.
So you’re trying to ace your classes using Google Classroom on your Android? Getting comfortable with the app is key, but before you dive in, it’s super important to check your privacy settings – learn how by checking out this guide: How to Manage Your Google Account Privacy Settings on Android. Knowing how to manage your privacy will help keep your schoolwork safe and secure while you’re using Google Classroom.
Once you’ve got that sorted, you’ll be a Google Classroom pro in no time!
Let’s break down each step, making sure you’re a pro in no time.
Submitting Different Assignment Types
Google Classroom supports a wide variety of file types. Whether you’re handing in a Word document, a photo of your handwritten notes, or a link to a collaborative project, the process is similar. The key is to choose the correct method for attaching your file based on its source and format.
Attaching Files from Different Sources
You can attach files from several places. Let’s say you’ve written your essay in Google Docs. You’ll simply find the document in your Google Drive and add it to the assignment. If you’ve created a presentation in PowerPoint and saved it to your phone, you’ll attach it from your device’s local storage. Classroom supports many file formats, including .doc, .docx, .pdf, .jpg, .png, and more.
The system will automatically detect the file type and ensure it’s displayed correctly.
Adding Comments and Explanations
Adding a comment or explanation is a great way to give your teacher some context to your submission. Maybe you want to point out a specific section of your work or clarify a point. Simply add your comments in the text box provided before submitting. This is especially helpful if you’re submitting something like a photo or a link, allowing you to provide additional information that helps the teacher understand your work.
Checking Submission Status
After you submit, it’s always a good idea to double-check that everything went through. Google Classroom provides confirmation that your assignment has been submitted. You can usually find this confirmation message within the assignment itself. You can also go back to the assignment and look for any indication that it was successfully submitted – often, a timestamp and a submitted status will be displayed.
If you have any doubts, it’s always best to reach out to your teacher!
Viewing and Completing Assignments
Okay, so you’ve navigated the Google Classroom interface – congrats! Now let’s talk about actuallydoing* your assignments. This section covers how to see what’s coming up, grab the necessary files, and submit your finished work. It’s all pretty straightforward once you get the hang of it.
Google Classroom makes keeping track of your assignments easy. You can see everything in one place, complete with due dates, so you won’t miss any deadlines. This helps you stay organized and avoid last-minute scrambles.
Upcoming Assignments and Due Dates
Viewing upcoming assignments is simple. The main Classroom stream displays upcoming assignments at the top. Each assignment card shows the assignment title, the teacher’s name, and, most importantly, the due date. Tap on an assignment to see more details, like the assignment description and any attached files. You can also sort your assignments by due date to prioritize your workload.
The calendar view in Google Classroom also provides a visual overview of all upcoming deadlines.
Downloading Assignment Materials
Once you’ve found an assignment, downloading any attached materials is a breeze. Most assignments will have files attached – PDFs, documents, images, or even links to external resources. Simply tap on the assignment and you’ll see a list of attached files. Tap on the file you want to download, and it will either open directly in the appropriate app (like a PDF reader) or prompt you to download it.
Classroom will usually save these downloads to your device’s default download folder.
Submitting Completed Assignments
Submitting your completed work is just as easy as downloading the assignment. After completing the assignment, open the assignment in Google Classroom. You’ll usually find an “Add or create” button. This button allows you to upload files from your device, create a new document directly within Classroom (using Google Docs, Sheets, Slides), or link to a file already stored elsewhere (like Google Drive).
Once you’ve added your work, click “Turn in.” You’ll get a confirmation message, and your teacher will receive a notification. Remember to double-check your submission before clicking “Turn in” to ensure you’ve uploaded the correct file and everything looks good.
Mastering Google Classroom on your Android is key for staying on top of homework and assignments; it’s all about organization. But to really level up your productivity, check out this awesome guide on How to Use Android for Efficient Project Management in 2025 for some seriously helpful tips. Then, apply those project management skills back to Google Classroom to ace your classes!
Common Assignment Types and Submission Methods
Different assignments require different approaches. Here are some common types and how to handle them in Google Classroom:
Understanding the different types of assignments and how to submit them properly will help you ensure your work is received and graded correctly. This saves you potential headaches down the line and ensures your teacher receives your work in the intended format.
- Documents (Docs, PDFs, etc.): These are usually uploaded directly from your device’s storage. Make sure your file is properly named and clearly indicates the assignment.
- Quizzes/Tests: These are typically completed directly within Google Classroom. There’s usually a designated time limit and you can’t go back once you submit your answers.
- Links to External Resources: If the assignment involves creating something outside of Google Classroom (like a video or a presentation hosted elsewhere), you’ll need to share a link to that resource. Ensure the link is accessible to your teacher.
- Images/Videos: These can be uploaded just like other files. Make sure the files are not too large, as this can impact upload times.
- Assignments Requiring Collaboration: For group projects, Google Classroom often facilitates collaboration through shared documents. Everyone can edit the document simultaneously, making it easy to work together.
Using Google Drive Integration
Google Drive is the backbone of Google Classroom’s file management system, seamlessly integrating to make sharing and collaborating on assignments a breeze. It eliminates the hassle of emailing large files or dealing with incompatible formats, streamlining the entire homework process. Think of it as your central hub for all things school-related, directly accessible within the Classroom interface.Google Drive’s integration with Google Classroom allows for easy storage and sharing of all your assignment files.
Instead of juggling different folders and platforms, you can keep everything organized in one place. This tight integration simplifies the process of uploading, downloading, and collaborating on documents, spreadsheets, and presentations related to your coursework.
Accessing and Managing Files from Google Drive within Google Classroom
Accessing your Google Drive files within Google Classroom is straightforward. When submitting an assignment, you’ll typically see an option to “Add or create” files. Clicking this will open a menu displaying your Google Drive folders and files. You can then browse your Drive, select the necessary file, and upload it directly to the assignment. Managing files involves using the standard Google Drive organizational tools – creating folders, renaming files, and moving files between folders – all accessible directly from the Classroom assignment submission interface.
For example, you might create a folder specifically for your “History 101” class to keep all related files organized.
Creating and Sharing Google Docs, Sheets, and Slides within Google Classroom, How to Use Google Classroom on Android for Homework and Assignments
Creating and sharing Google Docs, Sheets, and Slides directly from Google Classroom is a powerful feature that fosters collaboration. When you’re assigned a group project, for instance, you can create a shared Google Doc directly within the assignment submission area. This automatically grants access to your group members, allowing for simultaneous editing and real-time collaboration. The same process applies to Google Sheets and Slides; you can create a new spreadsheet or presentation, and all collaborators will be able to view and edit the document concurrently.
This eliminates the need for version control and ensures everyone is working on the most up-to-date document. Imagine creating a collaborative presentation for your English class, where each group member contributes their part directly within the Google Slides document.
Benefits of Using Google Drive Integration for Collaboration
The integration of Google Drive significantly enhances collaborative efforts on assignments. Real-time co-editing allows for immediate feedback and streamlined communication. The version history feature ensures that no work is lost, providing a safety net for collaborative projects. This seamless integration facilitates easy file sharing and minimizes the need for external communication channels, like email, to share updates or edits.
For example, in a group science project, multiple students can simultaneously work on a shared Google Doc, incorporating their research and findings, ensuring a more efficient and organized approach to completing the assignment.
Offline Access to Google Classroom: How To Use Google Classroom On Android For Homework And Assignments
Google Classroom’s offline capabilities on Android are a lifesaver when you’re on the go or dealing with spotty internet. While not every feature works offline, you can still access and interact with a significant portion of your coursework, making it a valuable tool for managing your studies even without a constant connection. However, it’s crucial to understand the limitations to avoid frustration.Offline access in Google Classroom primarily focuses on downloading assignments and their associated files.
This means you can review assignments, read instructions, and even work on documents downloaded offline. However, submitting work, accessing real-time updates from your teachers, and seeing newly posted assignments will require an internet connection. Think of it as a read-only mode for the most part, supplemented by the ability to work on downloaded documents.
Downloading Materials for Offline Viewing
To download materials for offline access, the process is surprisingly straightforward. While navigating your assignments, look for the option to download any attached files or documents. This usually involves a download icon, often represented by a downward-pointing arrow. Tap the icon, and the file will be downloaded to your device. The specific location of downloaded files depends on your Android device’s settings, but they’re typically stored in the Google Drive app or a designated download folder.
Remember, only files explicitly downloaded will be accessible offline; the entire Classroom stream or website will not download.
Managing Offline Access for Optimal Functionality
Managing offline access effectively involves a bit of proactive planning. Before heading off-grid, make sure you download all the necessary files for upcoming assignments or readings. Regularly check for updates on assignments and download new materials as they become available. To avoid cluttering your device’s storage, consider deleting downloaded files once you’ve completed your offline work and are back online.
This will help free up space and maintain optimal performance.
Online versus Offline Google Classroom Experience
The difference between using Google Classroom online and offline is significant. Online, you have access to the full functionality of the platform: submitting assignments, viewing updates, communicating with teachers and classmates, and participating in class discussions. Offline, you’re primarily limited to viewing previously downloaded materials; it’s a read-only experience for most features. Think of offline mode as a backup system for reviewing and working on assignments when internet access is unavailable.
While it allows for some productivity, it’s crucial to remember its limitations and plan accordingly to ensure you stay on top of your coursework.
So, there you have it! Mastering Google Classroom on your Android is totally doable. With a little practice and these tips, you’ll be submitting assignments like a pro, communicating with your teachers and classmates effortlessly, and staying organized. No more late-night assignment panics! Go forth and conquer your coursework. You got this!